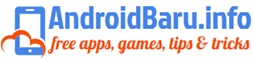Cara Gabungkan Banyak Foto Menjadi Satu di Android
AndroidBaru.INFO – Menggabungkan beberapa foto menjadi satu atau lebih dikenal dengan sebutan foto kolase (collage) biasanya dilakukan oleh pengguna smartphone yang ingin mengunggah banyak kumpulan foto sekaligus agar lebih cepat dan mudah serta hemat data/kuota internet.
Di Android banyak sekali aplikasi pembuat foto kolase, sebut saja Photo Grid, Photo Collage, Collage Picture ataupun PicsArt Studio. Namun, ada yang baru yang lebih asyik.
Aplikasi pembuat photo collages terbaik salah satunya yang terbaru adalah Layout from Instagram. Terdapat nama Instagram pada aplikasi edit foto Android ini, karena tentu saja memang pembuatnya adalah Instagram itu sendiri. Jadi, untuk urusan pengolahan gambar bisa dipastikan lebih baik.
Jadi, untuk cara gabungkan banyak foto menjadi satu di Android, silakan anda download aplikasi Layout From Instagram terlebih dahulu, lalu jalankan aplikasinya.
Di layar utama Layout, anda bisa memilih foto yang sudah tersedia di galeri, atau mengambil foto baru melalui fitur Photo Booth. Saat memilih foto, anda diberi 3 pilihan tab. Tab pertama adalah Gallery, yang berisi kumpulan foto yang ada di memori Android (urut berdasarkan folder). Tab kedua (berlabel Faces) merupakan tab yang khusus menyortir foto yang mengandung ‘wajah’ saja. Tab ketiga adalah Recent, tab yang mengurutkan foto Anda berdasarkan waktu pengambilan foto. Maksimal 9 foto yang bisa dipilih dari 3 tab tersebut sebagai bahan untuk membuat foto kolase nantinya.
Selanjutnya, pada fitur Photo Booth, selain dari galeri, anda juga bisa mengambil foto baru langsung dari aplikasi Layout. Ketuk ‘Photo Booth’, dan anda akan dibawa ke antarmuka kamera ala Layout. Terdapat tombol untuk menjepret foto, dan juga jumlah foto yang akan dijepret di sampingnya (maksimal 4 foto sekali jepret, dengan jeda sekian detik antar jepretan). Sayangnya, Layout hanya mengizinkan kita menggunakan kamera depan untuk mengambil foto. Jadi, fitur Photo Booth pada Layout from Instagram juga cocok sebagai aplikasi kamera selfie.
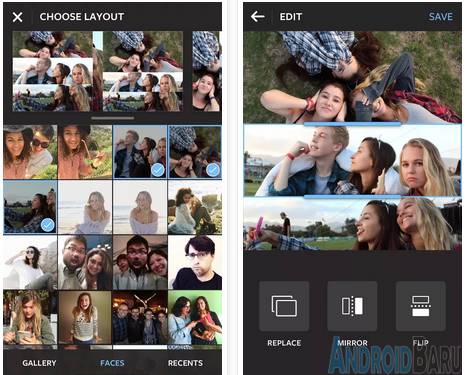
Setelah foto dipilih, anda bisa langsung membuat foto kolase menggunakan Layout ini. Pilih saja tata letak foto kolase yang diinginkan di bagian Choose Layout. Kemudian anda akan dibawa ke sesi Edit, sesi di mana anda bisa mengatur foto kolase sesuka hati anda.
Jika dirasa kurang suka dengan foto yang sudah dipilih sebelumnya, anda bisa menggunakan fitur Replace untuk menghapus foto.
Gunakan fitur Mirror dan Flip untuk memutar (rotation) posisi foto. Merasa foto wajah anda terlalu kecil? Pilih foto tersebut, lalu geser saja sisi yang berwarna biru, atau gunakan gerakan pinch to zoom untuk membesarkannya.
Setelah semuanya beres, tinggal simpan foto kolase yang anda buat dengan menekan tombol SAVE. Selamat mencoba.